(TNO) Không chỉ là trình duyệt mạnh mẽ cho PC, mà Chrome cũng là trình duyệt được người dùng iOS và Android lựa chọn làm nền tảng chính cho việc duyệt web. Những lời khuyên dưới đây hy vọng sẽ giúp bạn có được trải nghiệm duyệt web và tận dụng tính năng có sẵn trên Chrome được tốt hơn.
 Chrome trên Android và iOS có khá nhiều tính năng mà không phải ai cũng tận dụng hết Chrome trên Android và iOS có khá nhiều tính năng mà không phải ai cũng tận dụng hết |
Swipe giữa các tab
Chrome cho phép người dùng thực hiện thao tác swipe (vuốt) để chuyển đổi nhanh chóng giữa các tab đang mở. Tuy nhiên, nó chỉ làm việc trên phiên bản Chrome của điện thoại Android và iPhone/iPad, nghĩa là không bao gồm tablet Android.
Trên điện thoại Android, hãy đặt ngón tay của bạn bất cứ nơi nào trên thanh công cụ của Chrome và vuốt sang trái hoặc phải. Trên iPhone/iPad, hãy đặt ngón tay của bạn ở các cạnh màn hình và kéo mạnh vào trong để di chuyển giữa các thẻ đang mở.
Nhấp đúp để zoom thông minh
Chrome cung cấp tính năng Smart Zoom cho phép bạn phóng to gấp đôi bất cứ nội dung nào trên một trang web bằng cách nhấp đôi vào nó. Ví dụ, nếu xem một trang web có các cột nội dung chính rất nhỏ, chỉ cần nhấp đúp vào nó, Smart Zoom của Chrome sẽ phóng to một phần của trang.
Lưu ý rằng tính năng này sẽ chỉ hoạt động trên các trang web được thiết kế cho các trình duyệt dành cho máy tính để bàn. Google bỏ tính năng Smart Zoom trên các trang web thân thiện với thiết bị di động. Tất nhiên, cử chỉ pinch-to-zoom cũng làm việc với Chrome.
Google Voice Search
Bạn có thể dễ dàng truy cập tới Google Voice Search từ bất cứ nơi nào trong trình duyệt Chrome. Trên tablet, chỉ cần nhấp vào biểu tượng microphone trên thanh địa chỉ. Trên điện thoại, gõ vào thanh địa chỉ, nhấn vào nút X, sau đó nhấp vào biểu tượng microphone xuất hiện. Bạn có thể sử dụng giọng nói để thực hiện một truy vấn tìm kiếm, đọc một địa chỉ trang web hoặc đặt một câu hỏi từ đây.
 Tùy thiết bị mà bạn có cách truy cập Google Voice Search khác nhau Tùy thiết bị mà bạn có cách truy cập Google Voice Search khác nhau |
Đồng bộ các tab và trang web
Chrome cho phép bạn đồng bộ hóa các tab và dữ liệu trình duyệt giữa các thiết bị với nhau khi bạn tiến hành đăng nhập vào tài khoản Google. Điều này đặc biệt hữu ích nếu bạn sử dụng Chrome trên laptop, smartphone và tablet, giúp bạn luôn thấy các tab đang mở trên các thiết bị khác của mình.
Để xem các tab đang mở, hoặc truy cập vào trang tab mới của Chrome và chọn Other devices ở góc dưới cùng bên phải của trang, hoặc bấm vào nút menu và chọn Other devices.
Kích hoạt tính năng nạp trước và tiết kiệm băng thông
Chrome cho phép bạn đồng bộ hóa các tab và dữ liệu trình duyệt giữa các thiết bị với nhau khi bạn tiến hành đăng nhập vào tài khoản Google. Điều này đặc biệt hữu ích nếu bạn sử dụng Chrome trên laptop, smartphone và tablet, giúp bạn luôn thấy các tab đang mở trên các thiết bị khác của mình.
Để xem các tab đang mở, hoặc truy cập vào trang tab mới của Chrome và chọn Other devices ở góc dưới cùng bên phải của trang, hoặc bấm vào nút menu và chọn Other devices.
Kích hoạt tính năng nạp trước và tiết kiệm băng thông
Chrome có thể tiết kiệm thời gian và băng thông khi tải trang nhờ tính năng preloading và bandwidth-reducing.
Preloading được kích hoạt theo mặc định, giúp Chrome tự động nạp các trang web nếu nó nghĩ rằng bạn sắp truy cập. Ví dụ, nếu đang đọc một bài viết 5 trang, khi đang ở cuối trang thứ hai, Chrome sẽ nạp trang thứ ba trước khi bạn bấm vào liên kết, vì vậy trang sẽ được tải nhanh hơn khi bạn thực hiện thao tác. Tuy nhiên, theo mặc định thì tính năng này chỉ được kích hoạt khi bạn làm việc ở chế độ Wi-Fi để tránh lãng phí dữ liệu truy cập.
Với tính năng bandwidth-reducing, trang web bạn nạp sẽ được chuyển thông qua máy chủ của Google, sau đó được nén lại trước khi đến với bạn. Điều này sẽ giúp giảm thiểu băng thông sử dụng, điều quan trọng nếu như bạn đang có một số lượng hạn chế dữ liệu di động muốn tiết kiệm.
Để cấu hình các tính năng này, hãy nhấp vào nút menu, chạm Settings và chọn Bandwidth management (với Android) hoặc Bandwidth (với iPhone hoặc iPad).
Google Cloud Print
Chrome được tích hợp dịch vụ Google Cloud Print trên tất cả các nền tảng. Chạm vào nút menu và bấm vào Print để gửi dữ liệu in đến bất kỳ máy in nào hỗ trợ Google Cloud Print. Nếu bạn không có máy in hỗ trợ tính năng này, bạn có thể cài đặt Chrome trên một máy tính để bàn và thực hiện thao tác in với máy in kết nối với máy tính đó qua Google Cloud Print.
Trên iPhone và iPad, Chrome cũng hỗ trợ tính năng AirPrint của Apple.
Flags
Phiên bản Chrome trên Android cũng được trang bị nhiều tính năng ẩn giống trên máy tính để bàn. Chỉ cần gõ chrome://flags vào thanh địa chỉ của Chrome để truy cập các tính năng này. Bạn sẽ tìm thấy nhiều tính năng mới trong Chrome Beta cho Android, và bạn có thể tìm thấy nhiều lựa chọn ẩn hơn nữa bằng cách gõ chrome://chrome-url vào thanh địa chỉ.
Lưu ý rằng tính năng này không có sẵn trên iPhone và iPad. Chrome bản chất là chỉ một giao diện khác nhau cho Safari trên nền tảng iOS. Và bạn không nên thay đổi bất kỳ các thiết lập này, trừ khi bạn biết những gì mà mình đang làm.
 Bạn sẽ tiết kiệm rất nhiều băng thông và thời gian tải trang khi sử dụng Chrome Bạn sẽ tiết kiệm rất nhiều băng thông và thời gian tải trang khi sử dụng Chrome |
Với tính năng bandwidth-reducing, trang web bạn nạp sẽ được chuyển thông qua máy chủ của Google, sau đó được nén lại trước khi đến với bạn. Điều này sẽ giúp giảm thiểu băng thông sử dụng, điều quan trọng nếu như bạn đang có một số lượng hạn chế dữ liệu di động muốn tiết kiệm.
Để cấu hình các tính năng này, hãy nhấp vào nút menu, chạm Settings và chọn Bandwidth management (với Android) hoặc Bandwidth (với iPhone hoặc iPad).
Google Cloud Print
Chrome được tích hợp dịch vụ Google Cloud Print trên tất cả các nền tảng. Chạm vào nút menu và bấm vào Print để gửi dữ liệu in đến bất kỳ máy in nào hỗ trợ Google Cloud Print. Nếu bạn không có máy in hỗ trợ tính năng này, bạn có thể cài đặt Chrome trên một máy tính để bàn và thực hiện thao tác in với máy in kết nối với máy tính đó qua Google Cloud Print.
Trên iPhone và iPad, Chrome cũng hỗ trợ tính năng AirPrint của Apple.
Flags
Phiên bản Chrome trên Android cũng được trang bị nhiều tính năng ẩn giống trên máy tính để bàn. Chỉ cần gõ chrome://flags vào thanh địa chỉ của Chrome để truy cập các tính năng này. Bạn sẽ tìm thấy nhiều tính năng mới trong Chrome Beta cho Android, và bạn có thể tìm thấy nhiều lựa chọn ẩn hơn nữa bằng cách gõ chrome://chrome-url vào thanh địa chỉ.
 Cũng như phiên bản Chrome trên PC, bạn có thể khám phá nhiều bí ẩn trong Chrome trên Android Cũng như phiên bản Chrome trên PC, bạn có thể khám phá nhiều bí ẩn trong Chrome trên Android |


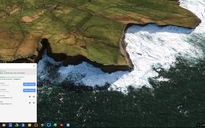

Bình luận