Screen Tearing là một sự cố đồ họa thường gặp trong trò chơi điện tử, có thể hiểu rằng đây là lỗi rách hình, là hiện tượng hình ảnh trong một khung hình và màn hình máy tính không đồng bộ với nhau, gây ra hiện tượng hai hình ảnh khác nhau nằm trên một khung hình.
 |
Valorant đôi lúc gặp lỗi rách hình trên Windows |
Valorant là một trò chơi bắn súng góc nhìn thứ nhất miễn phí phổ biến trên Windows. Tuy nhiên, tựa game cũng bị nhiều người dùng phàn nàn về tình trạng rách hình đầy khó chịu xuất hiện khi họ chiến đấu trong trò chơi.
N
Sự cố chủ yếu xảy ra khi tần số quét của màn hình không đồng bộ với tốc độ khung hình (FPS) của GPU. Khi cố gắng chơi trò chơi ở tốc độ khung hình cao hơn mức mà màn hình có thể cho phép, bạn sẽ gặp phải rất nhiều vấn đề về đồ họa, một trong số đó là hiện tượng rách hình.
Bạn cũng sẽ phải đối mặt với hiện tượng rách hình khi FPS của trò chơi thấp hơn tần số quét của màn hình. Nhưng trong trường hợp này, bạn chủ yếu sẽ ưu tiên giải quyết vấn đề bị giật lag hơn.
Sự cố cũng sẽ xảy ra nếu sử dụng trình điều khiển đồ họa lỗi thời, các tùy chọn được định cấu hình sai trong trò chơi và cài đặt nguồn hệ thống không phù hợp.
1. Thay đổi tùy chọn Display Settings
Windows cho phép người dùng có thể tự điều chỉnh độ phân giải màn hình. Nhưng nếu bạn thay đổi độ phân giải thành một giá trị cao hơn mức mà màn hình có thể xử lý, bạn sẽ phải đối mặt với vấn đề rách hình trong Valorant.
Giải pháp trong trường hợp này là đặt độ phân giải của màn hình thành giá trị được khuyến nghị theo các bước sau:
· Nhấp phải chuột lên màn hình Desktop chọn Display Settings.
· Bấm vào dòng Advanced Display Settings > chọn tiếp Display adapter properties for the Display 1.
· Trong cửa sổ xuất hiện, bấm nút List All Modes. Lúc này bạn sẽ thấy một danh sách những thông số cài đặt hiển thị cho màn hình, chọn giá trị được đề xuất (giá trị này thường là lựa chọn cuối cùng trong danh sách).
· Xong bấm OK > Apply > OK để áp dụng thay đổi.
Khởi động lại Valorant để kiểm tra tình trạng rách hình còn tồn tại hay không.
 |
Chọn thiết lập phù hợp với màn hình của bạn |
ảnh chụp màn hình |
2. Thay đổi cài đặt nguồn điện
Windows có 3 chế độ cấp nguồn khác nhau: tiết kiệm năng lượng, cân bằng và ưu tiên hiệu suất. Chế độ tiết kiệm năng lượng sẽ phù hợp với những trường hợp muốn tiết kiệm pin cho hệ thống. Và đối với các tác vụ đòi hỏi nhiều khả năng xử lý đồ họa như chơi game, bạn nên chuyển sang chế độ ưu tiên hiệu suất.
· Trong ứng dụng Settings, chọn System > Power & battery.
· Bấm vào mũi tên xổ xuống bên cạnh mục Power mode và chọn Best performance.
 |
Chọn chế độ ưu tiên hiệu suất Best performance |
ảnh chụp màn hình |
Sau đó khởi động trò chơi và kiểm tra tình trạng đồ họa của Valorant.
3. Cập nhật trình điều khiển cho GPU
Đôi khi trình điều khiển của card đồ họa đã lâu không được cập nhật sẽ gặp phải tình trạng xung đột với những trò chơi mới. Hãy cập nhật phiên bản mới hơn cho trình điều khiển bằng cách:
· Bấm tổ hợp phím Windows + X và chọn dòng Device Manager.
· Nhấp đúp chuột vào dòng Display adapters và chọn Update driver.
· Sau đó chọn Search automatically for drivers để hệ thống tìm và cập nhật phiên bản mới cho trình điều khiển card đồ họa.
 |
Cập nhật trình điều khiển cho GPU |
ảnh chụp màn hình |
4. Thay đổi cài đặt trong trò chơi
Một điều chỉnh đã giúp nhiều người dùng khắc phục sự cố rách hình là thay đổi lại cài đặt trong trò chơi. Điều quan trọng nhất cần lưu ý là cài đặt VSync, một tính năng giúp đảm bảo rằng tần số quét màn hình và tốc độ khung hình của GPU được đồng bộ hóa.
Để bật VSync trong Valorant, hãy làm theo các bước sau:
· Mở Valorant và đi tới Settings, tiếp theo chọn mục Video.
· Chuyển đến tab Graphics Quality và bấm vào nút On bên cạnh tùy chọn VSync.
 |
Bật VSync trong cài đặt của Valorant |
ảnh chụp màn hình |
· Đóng menu Settings.
· Chuyển đến tab General, bấm vào nút Off ở tùy chọn Limit FPS Always.
· Tiếp theo, khởi chạy lại trò chơi và kiểm tra xem còn gặp sự cố hay không. Nếu có, hãy thử giải pháp tiếp theo.
 |
Tắt giới hạn FPS của trò chơi |
| ảnh chụp màn hình |
5. Cấu hình VSync trong trình điều khiển của GPU
Giải pháp tiếp theo là thay đổi cài đặt VSync trong trình điều khiển đồ họa. Đối với card đồ họa của Nvidia bạn thực hiện như sau:
· Bấm phím Windows để mở menu Start và tìm ứng dụng Nvidia Control Panel.
· Tại cột menu bên trái, bạn chọn Manage 3D settings, chọn tiếp vào tab Program settings.
· Bấm vào menu xổ xuống dưới mục Select a program to customize và chọn Valorant từ danh sách.
· Tắt các tùy chọn Low latency mode và Max frame bên dưới mục Specify the settings for this program.
 |
· Tại tùy chọn Vertical sync, xổ xuống menu và chọn dòng Use the 3D application setting.
 |
· Xong bấm Apply.
Đối với card đồ họa AMD:
· Mở ứng dụng AMD Radeon software.
· Nhấp vào biểu tượng Gear (bánh răng) ở góc trên cùng bên phải ứng dụng.
· Chuyển đến tab Graphics.
· Nhấp vào biểu tượng thả xuống bên cạnh tùy chọn Wait for vertical refresh và chọn dòng Off, unless application specifies.
 |
Tinh chỉnh cài đặt của card đồ họa AMD |
ảnh chụp màn hình |



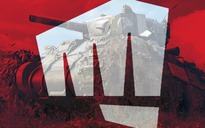

Bình luận (0)