Trong khi các phiên bản Word trước cho phép bạn lưu tài liệu dưới dạng PDF, thì từ bản Word 2016 nó cho phép bạn mở tập tin PDF, sửa đổi và sau đó lưu lại thành định dạng PDF mà không cần sử dụng Acrobat. Microsoft gọi tính năng mới này là PDF Reflow.
Nhập, xuất và chỉnh sửa tập tin PDF
Mở Word 2016, sau đó chọn File > Open và duyệt đến thư mục chứa tập tin PDF muốn chỉnh sửa. Chọn tập tin đó và nhấp vào Open. Sau đó một hộp thoại sẽ xuất hiện cảnh báo. Nội dung cảnh báo tập tin lớn mất nhiều thời gian để tải và bố cục trong Word có thể không giống tập tin PDF gốc.

Chọn tập tin PDF muốn xử lý rồi mở nó ra
|
Sửa đổi PDF
Bạn có thể dễ dàng thêm, chỉnh sửa và xóa dữ liệu, cũng như định dạng tài liệu khi nhập, thậm chí loại bỏ, thay thế hoặc định vị lại hình ảnh. Bạn cũng có thể thay đổi kích thước trang, lề, khoảng cách dòng, phông chữ và kích thước hoặc thuộc tính phông chữ...
Trong thực tế, khả năng tương thích PDF của Word 2016 rất tốt, bạn có thể nhấp chuột phải vào hình ảnh và xem toàn bộ danh sách các tùy chọn hình ảnh có thể chỉnh sửa bao gồm crop, định dạng, định vị, thêm chú thích và thậm chí đính kèm siêu liên kết.

Các tùy chọn có sẵn cho hình ảnh trong phần Wrap Text
|
Lợi ích thực sự cho mọi người khác là sự tiện lợi của việc sao chép dữ liệu từ tài liệu này sang tài liệu mà không lo đến tính tương thích. Tuy nhiên một số công sử dụng công cụ bảo vệ bản quyền PDF bằng cách chỉ cho đọc, có nghĩa bạn không thể sao chép hoặc chuyển đổi tập tin với Reflow.
Lưu hoặc xuất tài liệu từ Word sang PDF
Khi đã cảm thấy hài lòng, hãy chọn File > Save as, điều hướng đến thư mục thích hợp và chọn PDF từ danh sách thả xuống của mục Save as Type. Ngay lập tức, hệ thống sẽ hiển thị màn hình loại tập tin PDF, chọn Optimize for Standard (xuất bản trực tuyến và in) cũng như đánh dấu kiểm trước Open File After Publishing rồi nhấn Save.

Lưu lại tập tin đã sửa đổi thành định dạng PDF
|
Sửa lỗi PDF
Nếu bạn tìm thấy lỗi trong các tài liệu PDF được lưu lại, bạn có thể phải quay lại và định dạng lại trang. Nội dung văn bản có thể không gặp vấn đề mà chủ yếu nằm ở hình ảnh. Nếu điều đó xảy ra, hãy chia nhỏ các đoạn cho đến văn bản trước một hình ảnh và đưa chúng vào tài liệu văn bản mới.

Chọn Absolute hoặc Relative-position cho vị trí tuyệt đối hoặc tương đối
|
Xuất PDF từ Acrobat sang Word
Mở Adobe Acrobat DC và đăng nhập. Sau đó mở tập tin PDF và chọn File > Export To > Microsoft Word > Word Document (hoặc Word 97-2003 document).

Mở Acrobat và tìm tập tin PDF muốn xuất
|



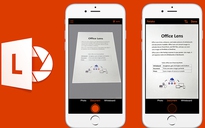

Bình luận